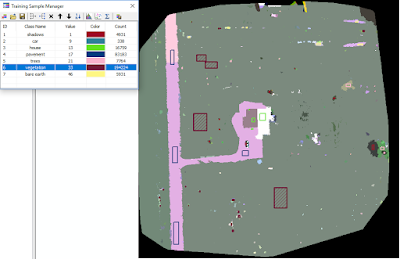Introduction
Volumetric analysis is incredibly important to mining operations. Utilizing UAS technology to assess mine pile volumes is both cost effective and efficient. Having more frequent volume analysis on mine operation's stockpiles would allow companies to save money, while improving overall business. This lab's intention is to provide an example of how valuable UAS data is in assessing volumes of piles at Litchfield mine. There are three piles that will be assessed both in Pix4D and ESRI's ArcMap using a variety of volumetric analysis.
Methods
In Pix4D, the first step is to open merged mine flight project from earlier assignments. This project already has GCPs added, so the spatial analysis will be highly accurate. Three new volume objects are added to the imagery around different piles. Once this is done, the volumes are calculated by simply pressing calculate (Figure 1).
 |
| Figure 1: The three objects are displayed with numbers corresponding to the volumes on the left. |
 |
| Figure 2: This image is the DSM hillshaded in ArcMap |
The next step is to use the split raster tool in ArcMap. Running it three times, and using the polygon features created around the piles splits the DSM of the mine into the three piles analysed in this project (Figure 3).
 |
| Figure 4: This image is the result of the split raster tool, taking the shapes of the polygons out of the DSM. |
The next step is to use the surface volume tool, which takes an elevation and either measures the volume within the raster either above or below that point. Within this exercise, the above function is used, and the proper elevation to be input is collected using the information tool. The DSMs are then converted to TIN, and the surface volume tool is used for collecting the volume of these rasters as well.
Results
The DSM piles all were at different elevations, and because of this the different times the surface volume tool ran, the above E elevation had to be changed.
 |
Figure 5: The DSM piles are displayed here in map form. These piles were used for volumetrics.
|
Like the DSM piles, the TIN piles all were at different elevations when analysed, and because of this the different times the surface volume tool ran, the above E elevation had to be changed.
 |
Figure 6: The piles in TIN raster form are displayed above. These piles were used for volumetrics.
|
Discussion
 |
| Table 1: The different volumes collected. AM stands for processed ran in ArcMap. |
The table above displays the volume calculations from the different processes used in this exercise. From viewing this table, it appears that Pix4D is the best program to run volumetrics. As one can see in Figure 1, the "E" elevation provided in Pix4D moves with the surface, and provides a highly accurate consistent elevation which the volumes are calculated off of. This is especially evident in Pile 3. Pix4D's calculated volume looks much more realistic to the small size of the piles than the ones provided through ArcMap.
Another thing that can be noted is the inaccuracy of TIN. Although both rasters are much less accurate than the volumes provided by Pix4D, the TIN is created using interpolation, so it essentially "fills" in the different variations in elevation within each mine. This creates much more inaccurate readings if a company is trying to get true evaluations of their mine's volumes.
Conclusion
Volumetrics are incredibly important to the business of mining, as well as other professions. This assignment shows that every process is different in assessing true volumes, but true dedicated UAS software seem to outperform mapping programs. Pix4D performed far better than the tools ran in ArcMap. If one needs to get fast volumes without a need for accuracy, things like ArcMap can do well, but if programs like Pix4D are available, it is worth using. It can save time, money, and manpower.